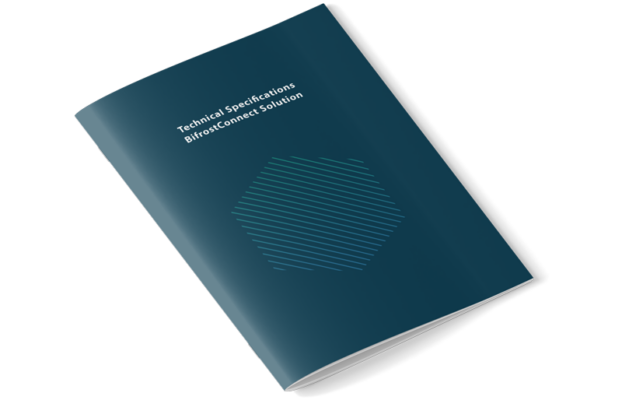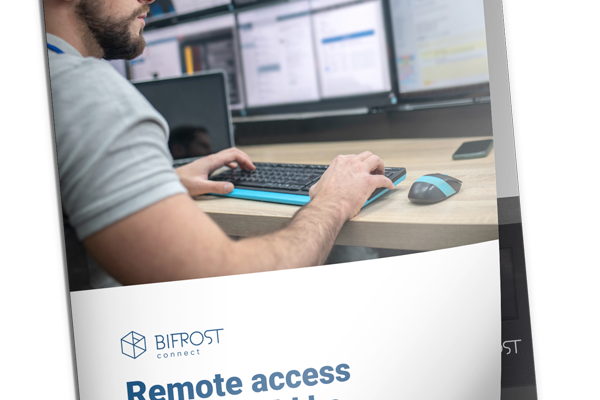Contact our Support
BifrostConnect
Monday to Friday: 8 a.m. to 5 p.m. (CET)
FAQ: Support
Dive into our Support FAQ for technical assistance and guidance for your Bifrost-related challenges.
- If you do not have a login for gotobifrost.com, please get in touch with us directly
- If nothing happens when you type in your login and password, your firewall might block our login service. Please refer to the document “BifrostConnect service whitelisting” to remedy the problem
- You may be experiencing difficulty with WebRTC traffic due to a firewall block. To resolve this issue, please contact BifrostConnect Support for info on whitelisting.
- Try to clear any altered settings, by resetting your Bifrost Unit. Hold down the "Reset" button located at the bottom of the device for two seconds using a pencil or similar object. Following this, the screen will display the message "Resetting to factory default" and restart.
- Verify that the appropriate cables are being used. We recommend using only top-quality HDMI or USB-C Gen 2 cables that transmit power and data.
- Try to switch between video ports manually. Access the "Video Source" setting in the interface and choose either HDMI or USB-C as the desired source.
- Ensure the device connected to the Bifrost Unit can produce video output. You can connect an external display to the device instead of the Bifrost to verify this.
Not all USB-C ports support video output. Make sure your device has DisplayPort Alternative Mode and use a USB-C Gen 2 cable.
- To ensure that the same image appears on both the Bifrost and your device's internal/external screen, it's important to clone the screen. This can be done through your operating system's Display settings. For Windows users, the hotkey "WIN + P" can be used to switch between video modes.
- To output the primary picture to the Bifrost, simply close the lid of your laptop. However, be cautious of standby settings that may trigger the computer to sleep when you do so.
- Try closing the lid while the laptop is connected to a power source. This should enable the laptop to output to external displays, such as the Bifrost, even before the operating system loads.
- In case you have an additional external display connected, utilizing a "splitter cable" would enable you to display the same content on both the external display and the Bifrost Unit.
When it comes to solving issues and running diagnostics, the Bifrost Unit offers additional settings. To access the menu, simply click the power button three times. A single click allows you to navigate through the menu options, while a double click lets you enter a menu option or modify a setting.
- It appears that there is currently no network connection. To establish a connection, connect the Bifrost to an Ethernet port or insert a 4G SIM card.
- If there's no network available, you can connect to WIFI manually using a USB key with a preconfigured SSID. Check the manual for instructions on how to use this feature.
In case you're using your own Sim-card, certain providers may require you to configure an APN setting. You have several alternatives at your disposal:
- Try the default APN setting "internet" in the Bifrost Menu under Cellular.
- To set up your APN, use a pre-configured config on a USB key. The manual will show you how to enter and use it properly.
- Please note that some USB ports/devices may not supply enough power (usually 0.5A). For optimal performance, connect the Bifrost to a USB port/charger that provides at least 1A. The Bifrost can also be powered through POE (Ethernet), USB-C, and/or USB-Micro. All ports can be used at the same time, and the Bifrost will automatically select the source that provides the most power.
- Please verify if the "Fast charge" option is activated in either the interface or the Bifrost Menu located within the "System" settings.
Access the Bifrost Unit menu and go to the "network" section. Choose the LAN, WIFI, or Cellular interface for details.
To reset the unit, look for the tiny reset button at the back. Press and hold the button for 2 seconds to erase any modified settings or preconfigured network options.
Explore related resources
Onsite Connection Guide
March 12, 2024Setting up the Bifrost unit is a straightforward process. Download the onsite connection guide here and learn more.
BifrostConnect Technical Specifications
January 12, 2024Download the technical specifications for the BifrostConnect unit.
Discover BifrostConnect
May 1, 2023Zero Trust Access boosts remote work, expands market reach, saves resources, and prolongs technology lifespan.